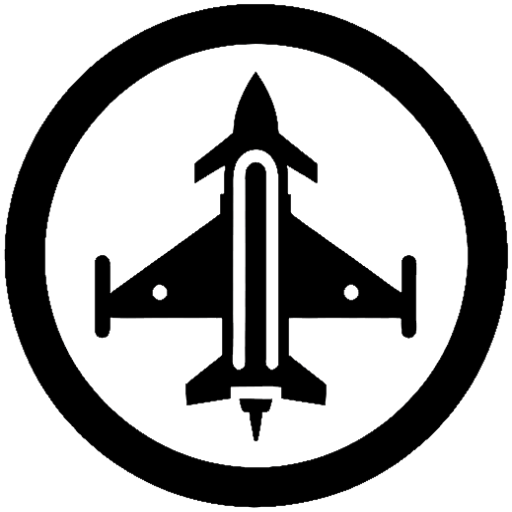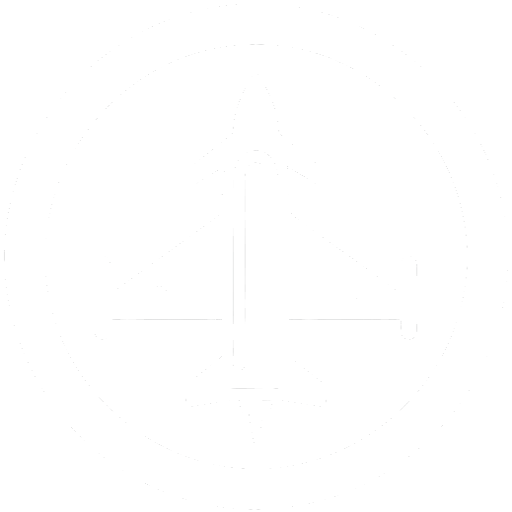Canvas
Wingman will allow you to generate images from scratch or off existing images. If your AI provider supports image generation, you will see the canvas edit icon under the chat input.
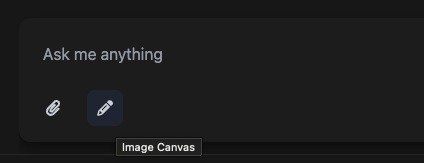
Once GPT-4o dev tooling is released, this will be supported. For now Google AI Studio with Gemini is currently supported
Basics
The canvas has several tools available and should be familiar to most simple paint programs.
Here's a comprehensive explanation of the canvas basics:
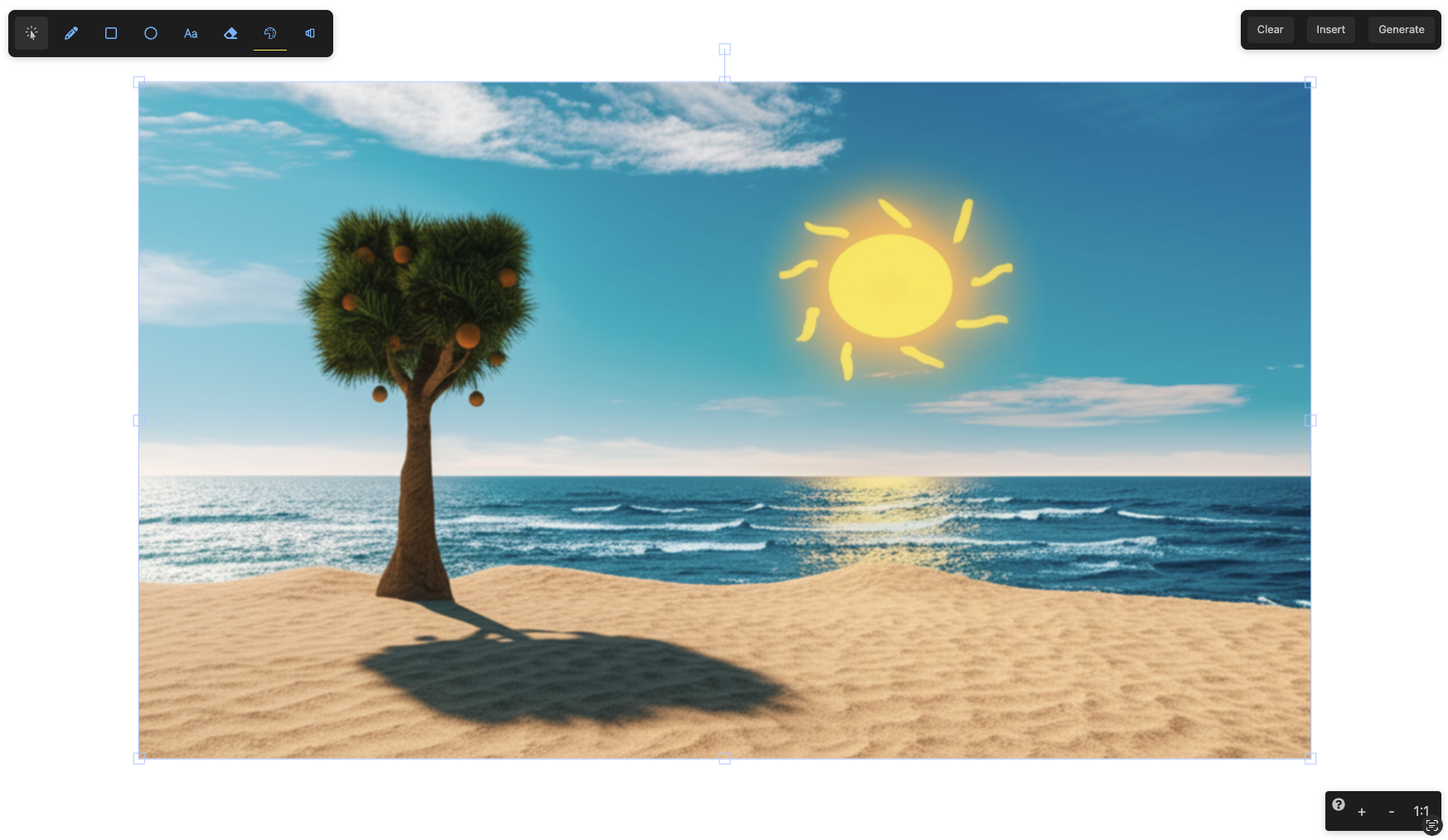
Canvas Tools Overview
-
Drawing Tools
- Pencil/Brush: Create freehand sketches and drawings
- Shapes: Add geometric shapes like rectangles and circles
- Text: Insert text elements
-
Selection Tools
- Select: Choose and manipulate individual objects
- Move: Reposition elements on the canvas
- Resize: Change object dimensions proportionally
-
Color and Style
- Color Picker: Select fill and stroke colors
- Stroke Width: Modify line thickness
-
Image Management
- Upload: Import images from your device
- Transform: Scale images
These tools provide a flexible environment for creative image editing and creation, suitable for various design and visualization needs.
Importing Images
Use the Insert button, located at the top right to import an existing image onto the canvas.
Generating Images
By default, if you have no objects selected in the canvas, Wingman will use the current viewport - in other words what is visible on the canvas to use as a basis for the image generation, if there are objects present on the canvas.
You can select objects using the selection tool as well, this will only send those selected objects up for image generation.
Instructions
When generating images you can provide a set of instructions to guide the AI model to produce the results you want. Be as specific as you want based on how you are using the model.